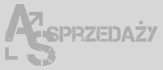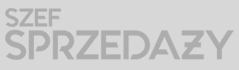Dynamiczne dane sprzedażowe, czyli o tabelach słów kilka
- Czy posiadanie tabeli w Excelu to już praca z nimi i z danymi?
- Czym tak naprawdę jest tabela w Excelu?
- Kiedy możemy mówić, że mamy tabelę danych?
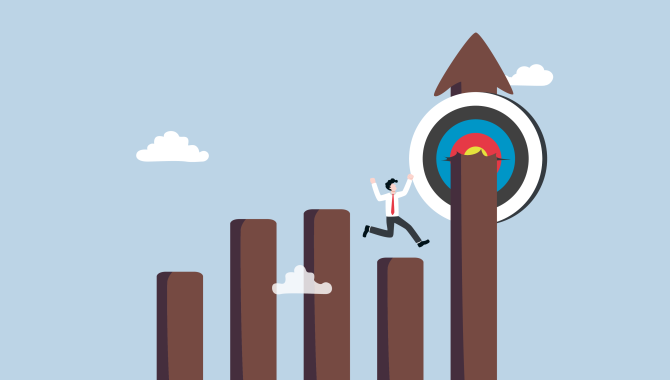
Być może pracując z Excelem, zdarza Ci się zapewne używać sformułowania: „Mam tabelkę z danymi w Excelu”. Albo być może słyszysz takie sformułowania od innych osób. Czym więc tak naprawdę jest tabela w Excelu? W jakiej sytuacji możemy używać zwrotu: „Mam tabelę z danymi”? Na te pytania znajdziesz odpowiedzi w niniejszym artykule.
Z drugiej strony być może pracujesz z różnego rodzaju danymi sprzedażowymi i brakuje Ci pewnej dynamiki tych danych. Również i z tym problemem zmierzymy się w tym tekście.
Przyjrzyjmy się danym pokazanym na rysunku 1.
Układ tych danych jest bez wątpienia tabelaryczny. Kolejne dane znajdują się w kolejnych wierszach, w pierwszym wierszu natomiast znajdują się nagłówki. Ponadto dane te są uporządkowane, czyli w kolumnach z tekstami są teksty, w kolumnach z liczbami są liczby. Jednak nie jest to tabela w rozumieniu Excela.
Tworzenie tabeli
Aby utworzyć tabelę, wystarczy ustawić się w dowolnej komórce z danymi, które chcemy na tabelę przekonwertować i wcisnąć na klawiaturze kombinację Ctrl + T (zamiast kombinacji klawiaturowej można też wybrać narzędzie Tabela na wstążce na karcie Wstawianie – pokazane jest to na rysunku 2).
Pojawi się wtedy okno, w którym trzeba określić dwie rzeczy:
- Zakres danych, które mają być przekonwertowane na tabelę – zazwyczaj będzie tu z automatu podpowiedziany cały zakres, w którym była zaznaczona komórka w momencie tworzenia tabeli. Jednak może się zdarzyć, że trzeba będzie ten zakres zmodyfikować. Wtedy można poprawić go „ręcznie”, czyli wpisując odpowiednie adresy komórek w tym oknie, lub można zaznaczyć w arkuszu nowy, poprawny zakres danych do tabeli.
- Czy moja tabela ma nagłówki – jeżeli w naszym zakresie danych jest wiersz nagłówkowy, to ta opcja powinna być zaznaczona, w przeciwnym razie powinna być odznaczona. Jeżeli zostanie niezaznaczona, to w tabeli zostaną dołożone nagłówki automatyczne („Kolumna 1”, „Kolumna 2” itd.).
Poprawnie uzupełnione okno tworzenia tabeli dla danych z rysunku 1 pokazane zostało na rysunku 3.
Po zatwierdzeniu tego okna z naszych danych zostanie utworzona tabela.
Modyfikowanie i formatowanie tabeli
Mając utworzoną tabelę i stojąc w dowolnej jej komórce, zobaczymy na wstążce kartę Projekt tabeli (w starszych wersjach Excela może się ona nazywać również Projektowanie). Pokazana ona została na rysunku 4.
Można tam znaleźć m.in. następujące narzędzia (oznaczone na rysunku 4 odpowiednimi numerami):
- Nazwa tabeli – każda tabela tworzona w Excelu (jak zresztą każdy obiekt wstawiany do arkusza) musi mieć swoją nazwę. Z automatu nadawane są nazwy „Tabela1”, „Tabela2”, „Tabela3” itd. W tym jednak miejscu można (i zdecydowanie warto to zrobić) zmienić nazwę na swoją własną. Co ważne, nazwa tabeli nie może zawierać spacji ani znaków specjalnych (typu $, %, !). Nazwa tabeli będzie wykorzystywana w różnego rodzaju formułach, o czym dowiesz się w dalszej części tego artykułu.
- Konwertuj na zakres – to jest narzędzie odwrotne do tworzenia tabeli, czyli „odtabelowanie”. Może się zdarzyć, że zajdzie potrzeba, aby zlikwidować tabelę i wrócić do standardowego zakresu danych. Wtedy właśnie przyda się to narzędzie.
- Style tabeli – w galerii ze stylami można wybrać styl, w jakim tabela ma być wyświetlana. Na dole galerii jest też opcja utworzenia własnego stylu, w którym możemy zdefiniować, jak ma być formatowany każdy jeden element tabeli. Jest to jednak wyłącznie kwestia wizualna, nie wpływa w żaden sposób na funkcjonowanie tabeli.
Wykorzystałeś swój limit bezpłatnych treści
Pozostałe 63% artykułu dostępne jest dla zalogowanych użytkowników portalu. Zaloguj się, wybierz plan abonamentowy albo kup dostęp do artykułu/dokumentu.






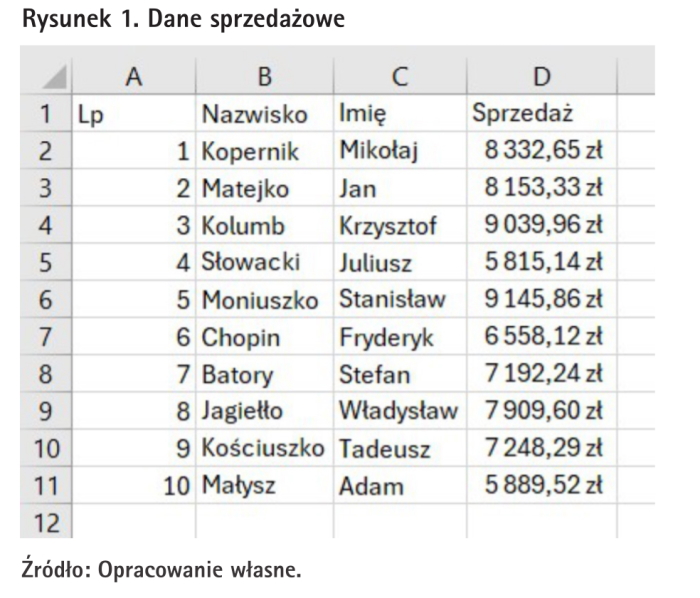

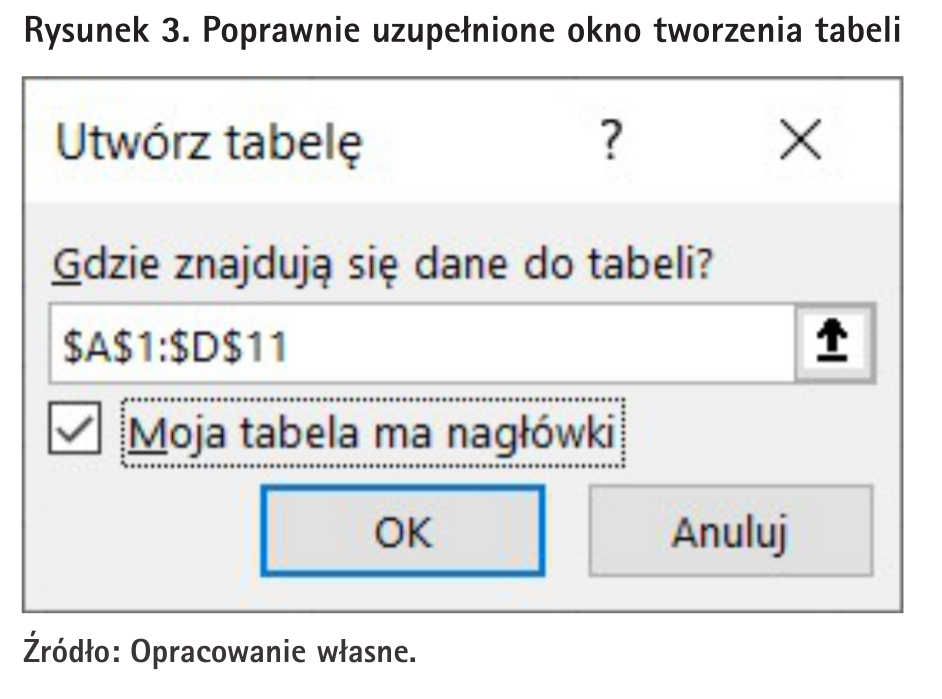

 Zaloguj się
Zaloguj się