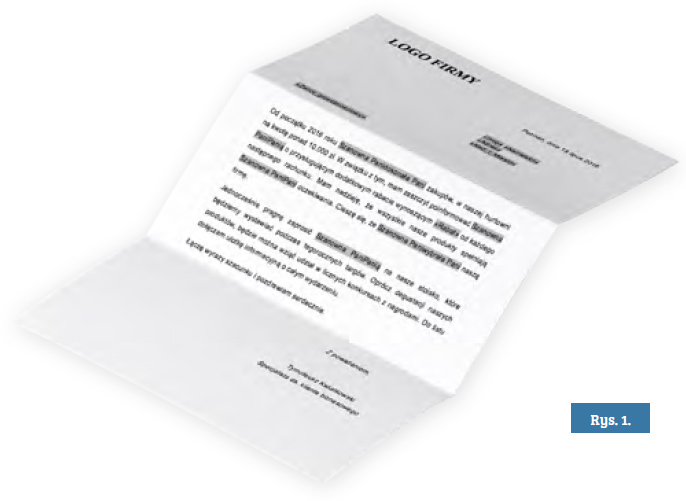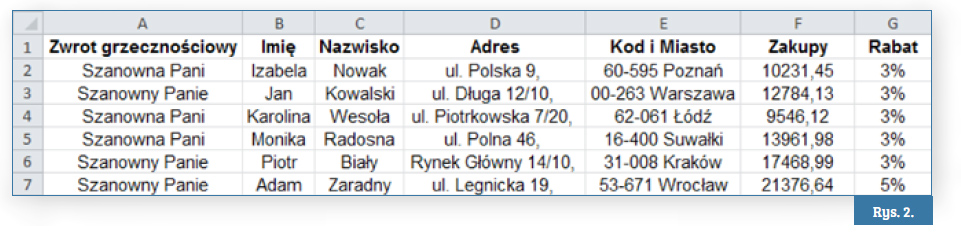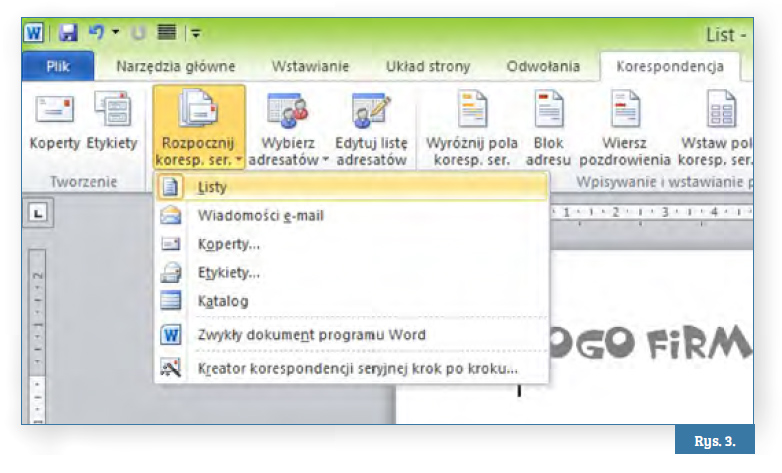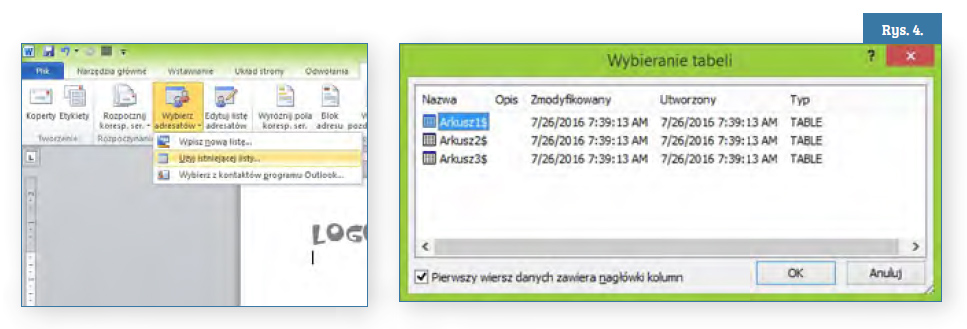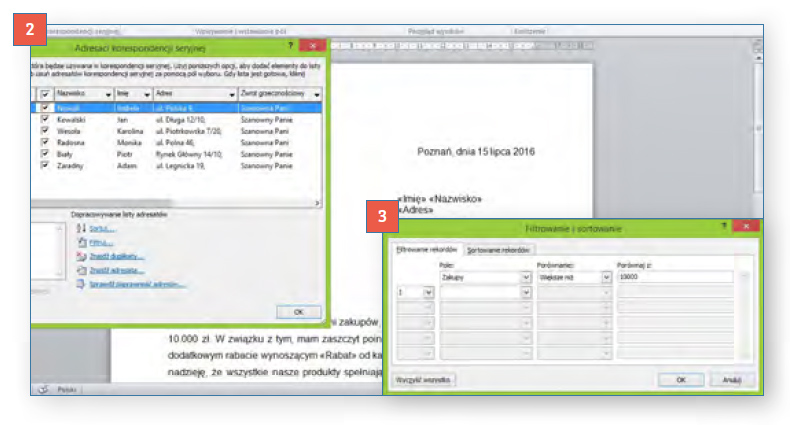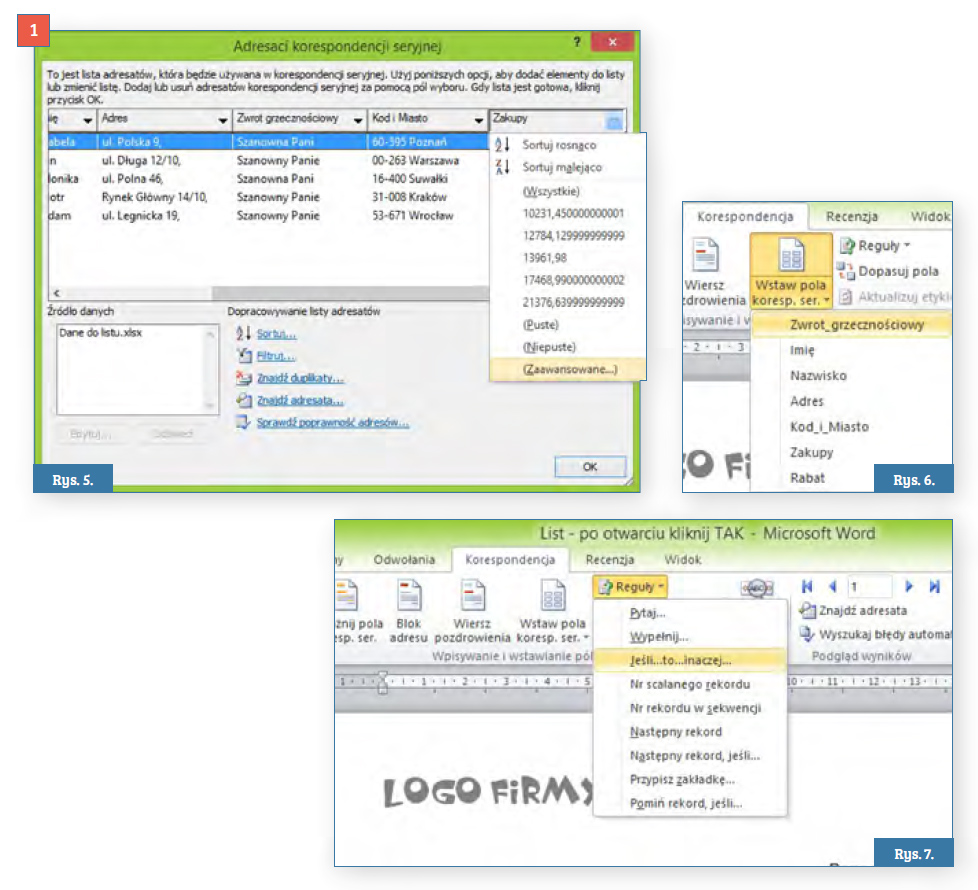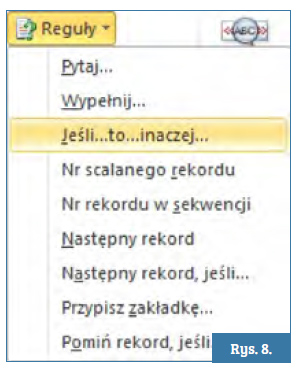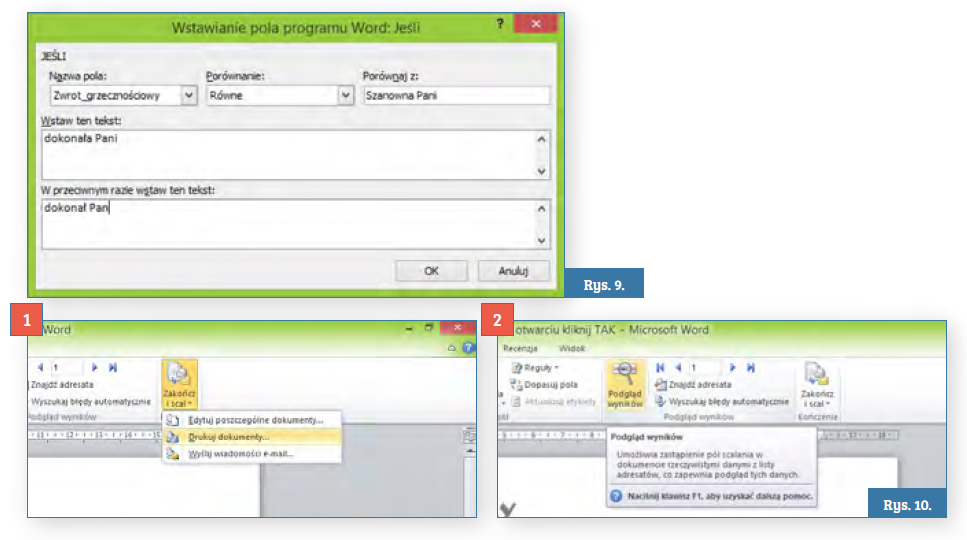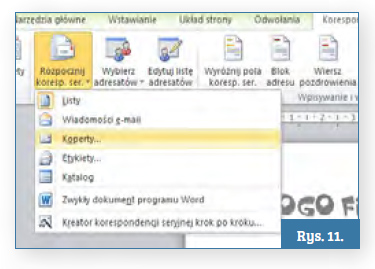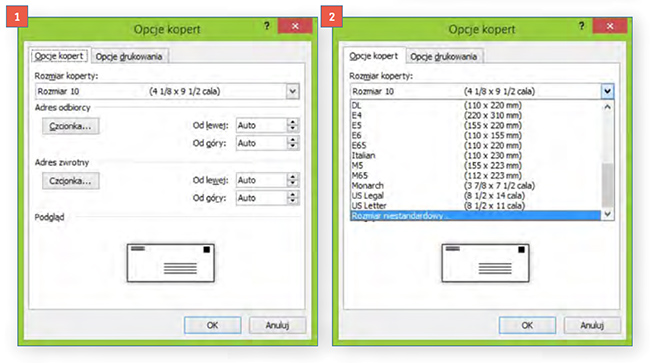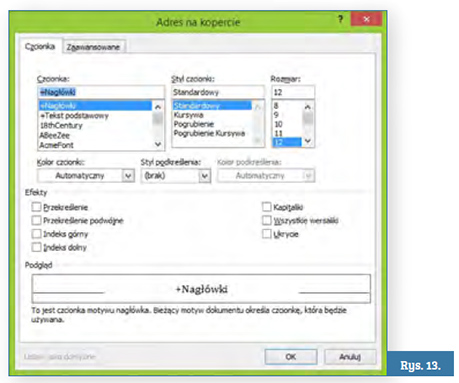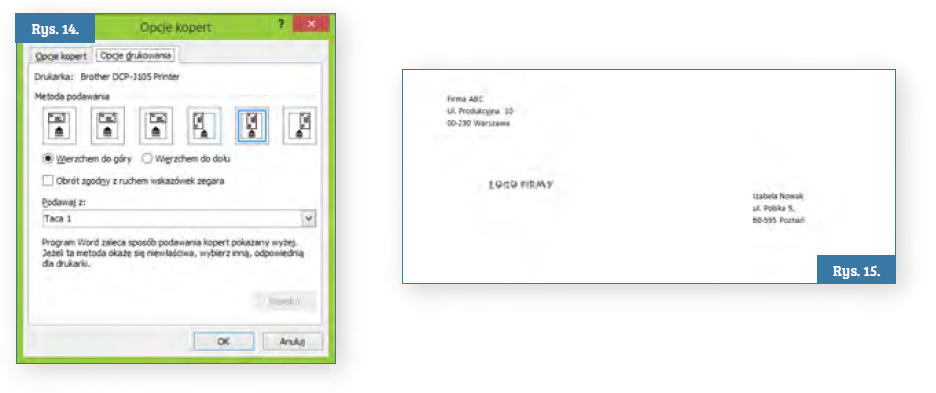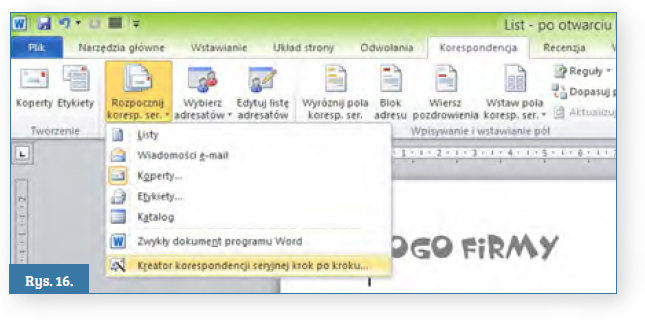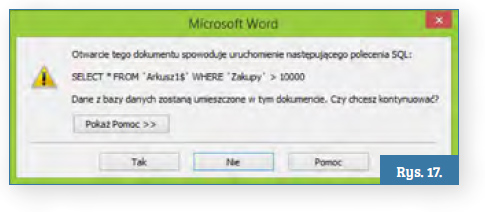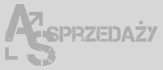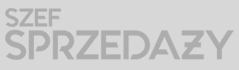Tworzenie korespondencji seryjnej
Chcąc wysłać listowne podziękowania do kilku klientów – nie będzie uciążliwa zmiana zwrotów grzecznościowych, imion i nazwisk w przygotowanym wzorze pisma. Ale jeśli postanowisz wysłać zaproszenie na targi do 5000 osób – wówczas klikanie „kopiuj”, „wklej” może być nie tylko uciążliwe i nużące, ale przede wszystkim czasochłonne. W takich sytuacjach z pomocą przychodzi korespondencja seryjna.

Korespondencja seryjna to genialne narzędzie programu Word, które nie tylko pomaga redagować listy, zaproszenia i gratulacje, ale również seryjnie drukować koperty bez konieczności kopiowania i wklejania przy każdej nowej sztuce następnego adresata i wybierania kilka tysięcy razy polecenia „drukuj”.
Jak stworzyć dokument korzystając z korespondencji seryjnej?
Korespondencja seryjna umożliwia zmianę wyrażeń nie tylko dotyczących płci („Szanowna Pani”, „Szanowny Panie”), ale również informacji związanych z ważnymi informacjami (np. „pozostały Pani do spłaty dwie raty za samochód”, „zostały Panu do spłaty raty o łącznej wysokości 1283,64 zł”, „zrobiła Pani zakupy w naszej hurtowni za ponad 3000 zł”). Dzięki korespondencji seryjnej możemy tworzyć podziękowania, wezwania do zapłaty, zaproszenia i wszystko, co ma charakter szablonu, a będzie wymagało wymiany jedynie kilku informacji personalizujących odbiorcę naszego przekazu.
Krok 1. Wzór
Przygotuj wzór jednobrzmiącego dokumentu lub koperty (rys. 1).
Krok 2. Baza danych adresatów
Stwórz bazę danych adresatów (rys. 2). Jest ona jednocześnie zestawem zwrotów i wyrażeń, które pozwolą wypełnić indywidualny dla każdego klienta list czy zaproszenie. Najlepiej przygotować ją za pomocą programu Excel. Pierwszy wiersz określa nazwy pól, które powinny wskazywać na wartości danej kolumny. Nazwy tego pierwszego wiersza nie będą wchodziły w skład ostatecznego dokumentu – zostaną wykorzystane tylko i wyłącznie do powiązania listu z bazą klientów.
Krok 3. Scalenie wzoru z bazą danych
Po napisaniu tekstu listu lub zaproszenia, wejdź do karty Korespondencja i kliknij na przycisk Rozpocznij koresp. ser., a następnie wybierz opcję Listy (rys. 3.).
3a Następnie kliknij w przycisk Wybierz adresatów i Użyj istniejącej listy, po czym wskaż plik Excelowy, w którym została zapisana baza klientów (rys. 4). W oknie Wybieranie tabeli wskaż arkusz zawierający wprowadzone dane (prawdopodobnie będzie to Arkusz 1).
3b Później wybierz polecenie Edytuj listę adresatów, aby sprawdzić, czy zaimportowałeś prawidłowe dane (rys. 5). Jeżeli chcesz wysłać list lub zaproszenie do 300 klientów, którzy zrobili u ciebie zakupy np. powyżej 10 000 zł, wówczas w kolumnie Zakupy filtruj dane. Możesz wejść do opcji Zaawansowane, aby wpisać konkretne parametry filtru.
3c Następnie skup się na tekście listu. W miejscach, gdzie muszą zmieniać się dane, takie jak imię i nazwisko, określenia "Pani/Pana", wartość sprzedanych towarów itp. należy wstawić „specjalne pole”, używając przycisku Wstaw pola koresp. ser. z karty Korespondencja i wybierając poszczególne pola specjalne (rys. 6).
3d Wówczas nasze zaproszenie będzie wyglądało jak na rys. 7.
3e Nazwy wszystkich pól korespondencji seryjnej wstawione do dokumentu znajdują się pomiędzy charakterystycznymi znakami « ». Pola te można modyfikować pod względem rodzaju i wielkości czcionki, a także pogrubienia, podkreślenia i zmiany koloru.
W przypadku, gdy zaproszenie kierujemy do kobiety, wówczas w treści listu musimy odwoływać się do "Pani" zakupów. Aby Word mógł automatycznie wprowadzać prawidłową odmianę konkretnego wyrazu, wystarczy powołać się na zwrot grzecznościowy „Szanowna Pani” lub „Szanowny Pan” i wpisać, jakie reguły Word ma zastosować dla kobiet, a jakie dla mężczyzn. Aby w łatwy i szybki sposób nadać swoje zasady wyboru, postaw kursor w odpowiednim miejscu zaproszenia i kliknij na przycisk Reguły, wybierając polecenie Jeśli…to…inaczej (rys. 8).
3f Wtedy otworzy się okno pozwalające na sformułowanie warunku i określenie, jakie teksty powinny pojawić się w dokumencie w zależności od spełnienia, bądź nie, tego warunku (rys. 9).
3g Rozwijana lista Nazw pól pozwala wybrać dowolne pole z naszej bazy danych. Rozwijana lista Porównanie pozwala określić rodzaj relacji, jaka musi zajść z polem Porównaj z. W tym przypadku zachodzi równość – jeśli zwrot grzecznościowy jest równy (zawiera słowa) „Szanowna Pani”, to wstaw tekst „dokonała Pani”.
W przeciwnym razie, jeśli pojawi się tekst „Szanowny Pan”, Word wstawi słowo „dokonał Pan”.
Na zakończenie korespondencji seryjnej kliknij przycisk Zakończ i scal. Możemy sprawdzić, czy nasze listy scaliły się prawidłowo, wybierając przycisk Podgląd wyników i zmieniając strzałkami zaproszenia dla kolejnych osób (rys. 10).
3h Przycisk Zakończ i scal ma trzy dodatkowe opcje:
- Edytuj poszczególne dokumenty… – po zapisaniu dokumentu pod nową nazwą będzie można go dowolnie modyfikować. Plik będzie zawierał tyle stron, ile osób będzie zawierała nasza baza danych.
- Drukuj dokumenty… – opcja ta rozpocznie drukowanie kolejnych listów z zaproszeniami do wszystkich adresatów, bez konieczności klikania 5000 razy polecenia „drukuj”.
- Wyślij wiadomości e-mail… – pozwala wysłać zaproszenia za pośrednictwem poczty elektronicznej. Wykorzystanie tej możliwości wymaga jednak, by w naszym komputerze znajdował się program do wysyłania i odbierania poczty elektronicznej, np. Outlook z pakietu MS Office, a baza danych w Excelu powinna zawierać dodatkowo adres e-mail przy każdym kliencie.
Krok 4. Tworzenie kopert
4a Koperty tworzymy podobnie do listu, dyplomu czy podziękowań, z tą różnicą, że redagujemy tylko dwa obszary: nadawcy i odbiorcy. Aby utworzyć kopertę, do której automatycznie zostaną wprowadzone dane odbiorców, w nowym, pustym dokumencie programu Word wybierz opcję Koperty (rys. 11).
4b Wówczas otworzy się nowe okno – Opcje kopert. W nim należy odszukać rozmiar naszej koperty lub wybrać możliwość Rozmiar niestandardowy… – który pozwala określić własne wymiary (rys. 12).
4c Na każdej kopercie znajdują się dwa obszary: Adres nadawcy i Adres odbiorcy. Word określa je jako Adres zwrotny na kopercie oraz Adres na kopercie (rys. 13). Każdy z adresów ma własny przycisk Czcionka, który pozwala zmodyfikować styl wpisanego nadawcy i odbiorcy. Dodatkowo każdy adres można przesunąć względem brzegów koperty, wykorzystując pola Od lewej i Od góry.
4d W oknie Opcje kopert znajduje się ważna zakładka Opcje drukowania. Warto do niej zajrzeć i ustawić odpowiednie parametry podawania kopert, które będą współgrały z ustawieniami naszej drukarki (rys. 14).
4e Zatwierdzenie ustawień okna Opcje kopert zamyka okno dialogowe i przekształca rozmiar dokumentu do wybranej koperty. Wprowadzone na kopercie dane nadawcy będą traktowane jak zwykły tekst. Jeśli chcemy – możemy umieścić również logo naszej firmy.
Obszar odbiorcy przeznaczony jest na wprowadzenie imion, nazwisk i adresów naszych klientów. Musimy postawić kursor w miejscu, w którym chcemy wprowadzać dane wszystkich osób i wykonujemy te same czynności, które realizowaliśmy przy pisaniu listu. W menu górnym, w zakładce Korespondencja kliknij w przycisk Wybierz adresatów i Użyj istniejącej listy, wskaż plik Excelowy, w którym została zapisana baza klientów. Następnie wskaż arkusz zawierający dane wszystkich osób. Na tym etapie możemy przejrzeć jeszcze listę tych odbiorców i ewentualnie odhaczyć lub zaznaczyć dodatkowe osoby wybierając polecenie Edytuj listę adresatów. Później zostaje już tylko przycisk Wstaw pola koresp. ser. Nasza koperta będzie wyglądała jak na rys. 15.
4f W tym momencie możemy jeszcze zmienić wielkości czcionek, pogrubić imię i nazwisko, dopisać ręcznie skrót „Sz. P.” lub dodać wiersz „Zwrot grzecznościowy” zawierający pełne wyrażenia „Szanowna Pani”/„Szanowny Pan”. Dalsze postępowanie jest już takie samo, jak w przypadku listów: wybieramy polecenie Zakończ i scal, możemy włączyć Podgląd wyników, a na końcu wydrukować seryjnie wszystkie koperty, klikając w ikonę Zakończ i scal / Drukuj dokumenty…
4g Zatwierdzenie przyciskiem „Tak” połączy dokument główny ze źródłem, natomiast odpowiedź „Nie” przekształci ten plik w zwykły dokument Worda (rys. 17).
Na zakończenie…
Jeśli to wszystko wyda ci się zbyt skomplikowane – zawsze możesz skorzystać z Kreatora korespondencji seryjnej krok po kroku, który przeprowadzi cię przez wszystkie etapy tworzenia korespondencji seryjnej, podpowiadając co i kiedy musisz zrobić (rys. 16).
Pobierz pliki: