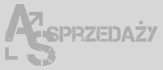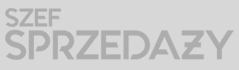Graficzna prezentacja wyników sprzedaży
- Co warto pokazać i jak za pomocą mapy 3D?
- Do prezentacji jakich danych możemy wykorzystać wykresy pierścieniowe?

Wielokrotnie przy pracy z programem Excel pojawia się potrzeba przedstawienia posiadanych danych lub otrzymanych wyników w postaci graficznej. Bardzo często wtedy wykorzystywane są różnego rodzaju wykresy. W niniejszym artykule pokazane zostanie, w jaki nietypowy sposób można takie dane zaprezentować.
Mapy 3D
Pierwszym ciekawym narzędziem są Mapy 3D. Jest to narzędzie zlokalizowane na wstążce na karcie „Wstawianie”. Można je zobaczyć na rysunku 1.
Narzędzie to służy przede wszystkim do prezentacji danych na trójwymiarowej mapie świata (oczywiście z możliwością ograniczenia zasięgu terytorialnego, np. do jednego kontynentu, kilku krajów, województw itp.).
Załóżmy więc, że mamy dane takie, jak pokazane zostały na rysunku 2 i chcemy je przedstawić na mapie Europy.
W tym miejscu warto zauważyć, że aby można było wykorzystać to narzędzie, to dane, które mają być prezentowane na mapie muszą być zgromadzone w tabeli (muszą być utworzone z pomocą narzędzia „Tabela” znajdującego się na wstążce na karcie „Wstawianie”).
Teraz wystarczy stanąć w dowolnej komórce naszej tabeli i wybrać pokazane na rysunku 1 narzędzie „Mapy 3D”. Przy pierwszym użyciu tego narzędzia może pojawić się komunikat o włączeniu dodatku do analizy danych. Wtedy należy wybrać opcję „Włącz” (pokazane to jest na rysunku 3).
Pojawi się wtedy okno narzędzia Mapy 3D, które wyglądać powinno podobnie do tego, co pokazuje rysunek 4.
Centralną część tego okna stanowi trójwymiarowa mapa świata, na której wstępnie już Excel rozpoznał kraje, dla których będziemy prezentować dane. Mapę tę można przybliżać/oddalać oraz obracać, wykorzystując przyciski w prawym dolnym jej rogu. Można też w tym celu wykorzystać myszkę i nią przesuwać mapę, a za pomocą rolki przybliżać lub oddalać.
Z prawej strony okna natomiast znajduje się okienko do zarządzania naszym wykresem. Można w nim przede wszystkim:
- Zmienić rodzaj tworzonego wykresu (domyślnie zazwyczaj jest ustawiony wykres skumulowany kolumnowy),
- Ustawić lub zmienić pole, w którym mamy podaną lokalizację oraz wybrać typ tej lokalizacji (w naszym przypadku mamy pole „Kraj” i jest to lokalizacja typu „Kraj/Region”),
- Wybrać pole, które ma wskazywać wysokość kolumn na wykresie (w naszym wypadku musi to być pole „Sprzedaż”),
- Wybrać pole, które ma być tzw. kategorią (za pomocą tego pola możemy kategoryzować dane i w przypadku wykresu kolumnowego dla każdej kategorii będą na wykresie kolumny w innym kolorze), w naszym przypadku będzie to pole „Sprzedawca”,
- Wybrać pole, które będzie pokazywać czas (za pomocą narzędzia Mapy 3D można też tworzyć animacje pokazujące jak zmieniały się poszczególne wartości na przestrzeni czasu, w takiej sytuacji przydatne będzie właśnie pole wskazujące czas),
- Ustawić filtry, jakie mają być zastosowane do naszego wykresu,
- Ustawić dodatkowe opcje warstwy, na której pokazywany jest wykres.
Na wstążce natomiast można włączyć m.in. etykiety mapy lub ustawić mapę płaską.
Po wybraniu odpowiednich pól dla wysokości i kategorii naszego wykresu oraz po odpowiednim ustawieniu mapy, nasz wykres może wyglądać np. tak, jak pokazuje to rysunek 5.
Wykorzystałeś swój limit bezpłatnych treści
Pozostałe 60% artykułu dostępne jest dla zalogowanych użytkowników portalu. Zaloguj się, wybierz plan abonamentowy albo kup dostęp do artykułu/dokumentu.










 Zaloguj się
Zaloguj się