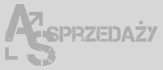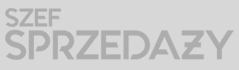Excel jako system CRM, cz. VII Wyszukiwanie unikatowych wartości i usuwanie duplikatów
Excel w małych i średnich firmach jest czasem wykorzystywany jako system CRM. Nie dziwi to, ponieważ pozwala łatwo zapisać informacje o klientach, transakcjach sprzedaży itp., a także ułatwia analizę tych danych, np. pomaga w obliczeniu, ile przychodu uzyskała firma w poszczególnych miesiącach. „Excel jako system CRM” to cykl artykułów, w których pokazujemy, jak sprawnie poruszać się w Excelu, żeby stał się pomocą w codziennej pracy.

Czasami w zestawieniach excelowych chcemy znaleźć niepowtarzające się lub zduplikowane wartości, np. wyciągnąć listę unikatowych klientów, którzy zrobili u nas zakupy w poprzednim miesiącu. Najprościej to zrobić za pomocą formatowania warunkowego. Wystarczy zaznaczyć zakres unikatowych wartości, a następnie przejść do polecenia Formatowanie warunkowe na karcie Narzędzia główne, kliknąć w zakładkę Reguły wyróżnienia komórek i wybrać w niej pozycję Duplikujące się wartości (rys. 1).
Otworzy się wtedy okno Duplikujące się wartości (rys. 2), gdzie możemy wybrać, czy chcemy, żeby były zaznaczone Zduplikowane czy Unikatowe wartości1.
Wyjaśnienie pojęć używanych w artykule
- Unikatowe wartości to takie, które występują tylko raz w interesującym nas obszarze.
- Wartości zduplikowane to takie, które pojawiają się przynajmniej dwa razy w interesującym nas obszarze.
Przeważnie zależy nam jednak na wyciągnięciu wartości niepowtarzających się (unikatowych) oraz pierwszych wystąpień wartości duplikujących się. Przykładowo Eliza Dudek pojawia się na naszej liście dwa razy (rys. 2) i formatowanie warunkowe, które wyszukuje tylko unikatowe wartości, jej nie zaznaczyło. Dlatego pokażemy inne rozwiązania, za pomocą których można wyciągnąć wartości unikatowe.
Polecenie Usuń duplikaty
Jednym z rozwiązań, które omówimy, będzie polecenie usuwania duplikatów (rys. 3) – chodzi o usuwanie wartości, które już wcześniej pojawiły się w kolumnie lub kolumnach.
W pierwszej kolejności rozważymy usuwanie duplikatów tylko dla jednej kolumny danych. Sprawa wygląda prosto – usuwamy powtarzające się wartości w kolumnie, czyli przykładowo Excel zostawi pierwsze wystąpienie Beaty Królik, ale kolejne już usunie (rys. 4).
W oknie usuwania duplikatów dla jednej kolumny można wskazać, czy nasze dane mają nagłówki. Jeśli nagłówek jest inaczej sformatowany niż reszta danych, albo przechowuje inny rodzaj wartości niż dane w kolumnie (nagłówek to przeważnie tekst, a dane mogą być liczbami), wówczas Excel poprawnie wykrywa, że nasze dane mają nagłówek i nie musimy sprawdzać tej opcji, a nagłówek nie będzie brany pod uwagę przy usuwaniu duplikatów.
Po zatwierdzeniu usuwania duplikatów przyciskiem OK Excel wyświetli nam krótkie podsumowanie (rys. 5) i usunie wszystkie powtórzone wartości. Wartości na otrzymanej liście wyświetlają się w kolejności z oryginalnej listy, sprzed deduplikacji.
Rozważmy teraz przypadek trzech kolumn – Data, Klienci, Kwota. Tym razem chcemy sprawdzić duplikaty po dwóch kolumnach – Data i Klienci. Trzeciej kolumny nie będziemy brać pod uwagę przy sprawdzaniu duplikatów (rys. 6).
W takiej sytuacji rekord (wiersz) Excel uznaje za zduplikowany wtedy, kiedy powtórzy się wartość zarówno w kolumnie Data, jak i Klient. Wartość z kolumny Kwota pozostanie taka jak w pierwszym wystąpieniu wiersza z niepowtarzającymi się wartościami w kolumnach Data i Klient (rys. 7).
Wykorzystałeś swój limit bezpłatnych treści
Pozostałe 66% artykułu dostępne jest dla zalogowanych użytkowników portalu. Zaloguj się, wybierz plan abonamentowy albo kup dostęp do artykułu/dokumentu.






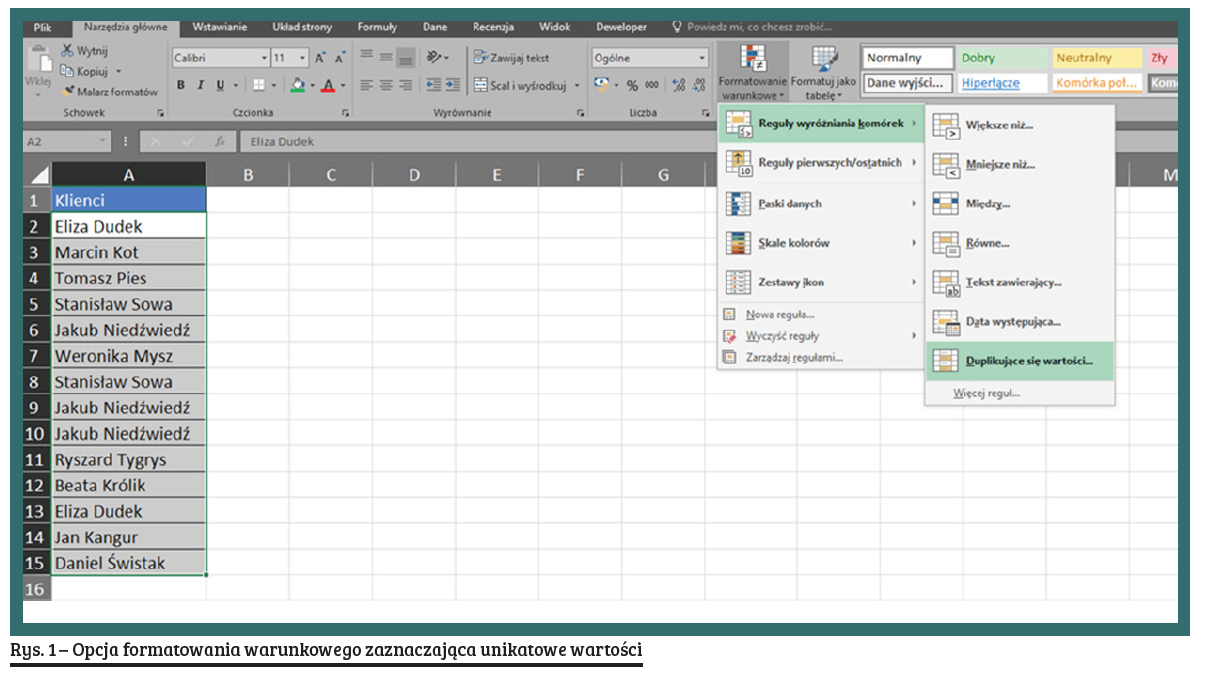
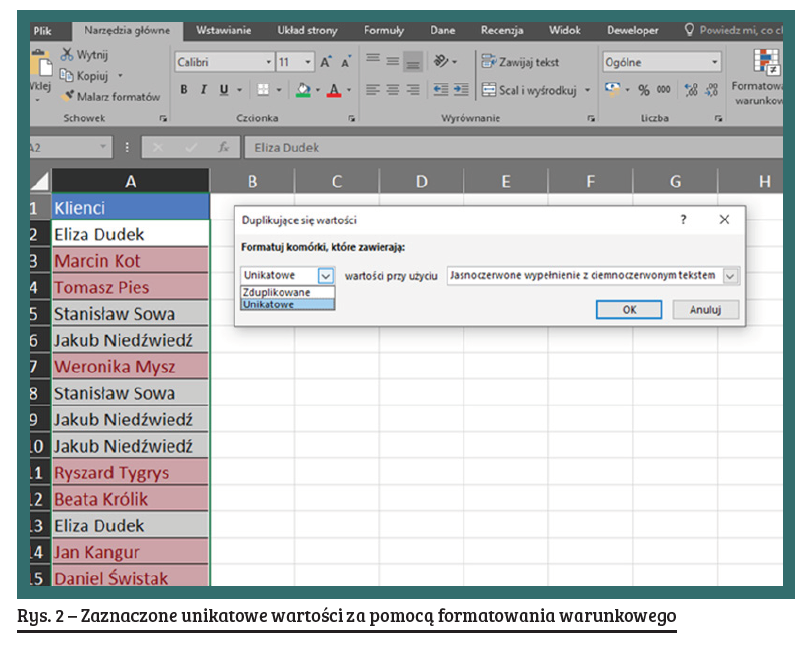
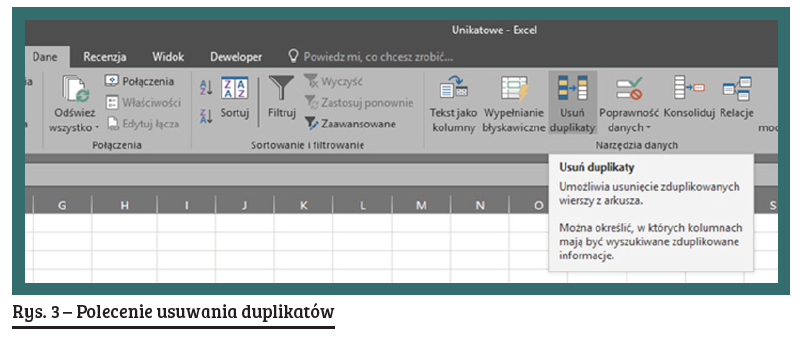
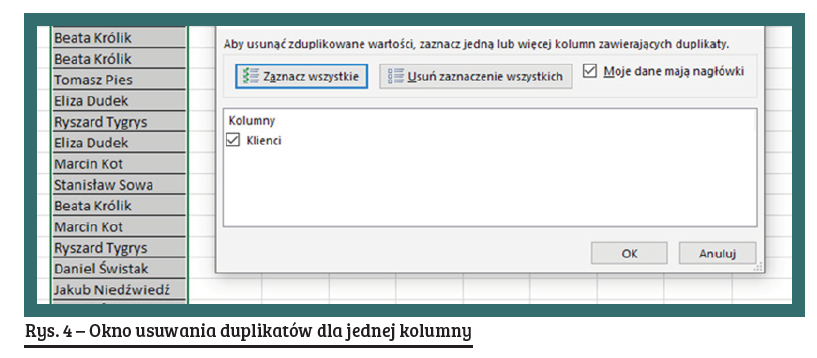
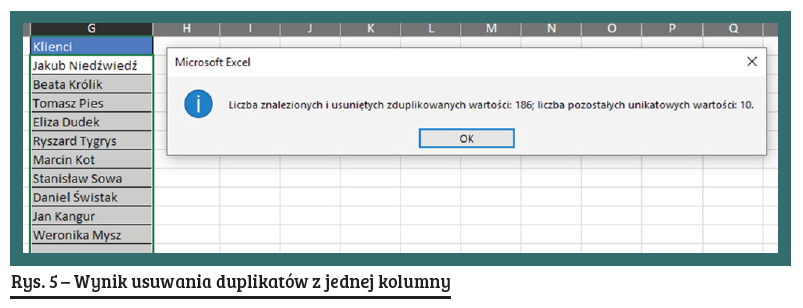
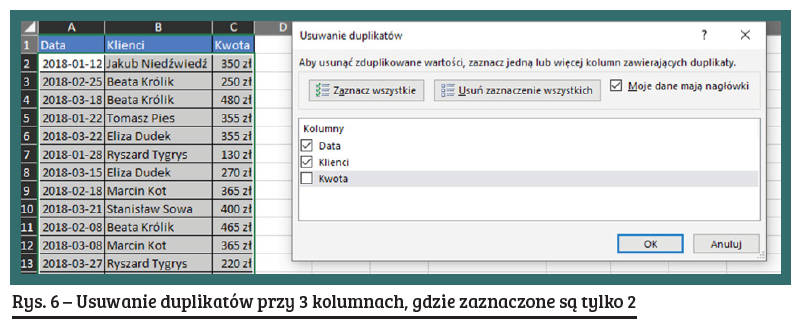
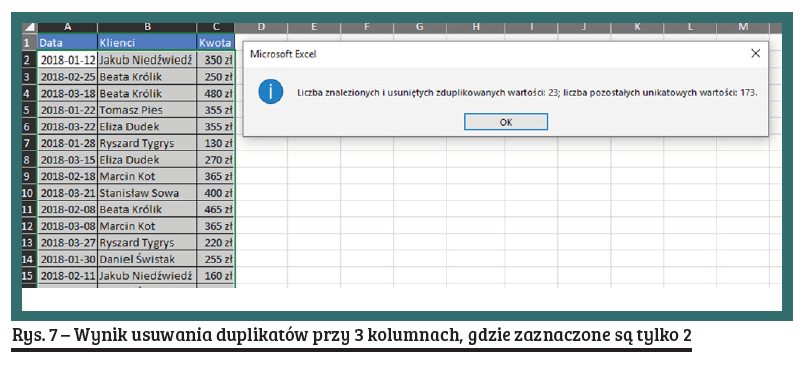
 Zaloguj się
Zaloguj się