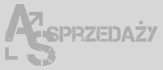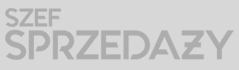Excel jako system CRM, cz. IV Tabele przestawne, cz. 2
Excel w małych i średnich firmach jest czasem wykorzystywany jako system CRM. Nie dziwi to, ponieważ pozwala łatwo zapisać informacje o klientach, transakcjach sprzedaży itp., a także ułatwia analizę tych danych, np.: pomaga w obliczeniu, ile przychodu uzyskała firma w poszczególnych miesiącach. „Excel jako system CRM” to cykl artykułów, w których pokazujemy, jak sprawnie poruszać się w Excelu, żeby stał się pomocą w codziennej pracy.
w poprzednim numerze pokazałem podstawowe zastosowanie tabel przestawnych. Teraz przedstawię funkcje, które ułatwiają tworzenie raportów i wyciąganie z nich interesujących nas informacji.
Różne sposoby podsumowywania danych
Zacznijmy od tego, że do tej pory podsumowywaliśmy wartości źródłowe tylko za pomocą sumy, tymczasem tabele przestawne dają nam również inne możliwości. Oprócz sumy, możemy obliczać średnią, maksymalną bądź minimalną wartość sprzedaży i jeszcze kilka innych.
Zacznijmy od prostego przykładu, gdzie mamy tabelę przestawną podsumowującą sprzedaż dla poszczególnych sprzedawców (rys. 1). Nietypową sytuacją w tej tabeli jest to, że mamy trzy kolumny z podsumowaniem (przeciągnęliśmy trzy razy pole Sprzedaż do obszaru wartości w tabeli przestawnej). Oczywiście raport w tej postaci jest mało użyteczny, jednak wystarczy kilka kliknięć i będzie on bardziej przydatny.
Klikamy prawym przyciskiem myszy na dowolną komórkę podsumowującą w drugiej kolumnie, a następnie w podręcznym menu rozwijamy opcję Podsumuj wartości według i z kolejnej listy wybieramy opcję Średnia. Dzięki temu otrzymujemy różne sposoby podsumowania danych.
Podsumowując sprzedaż, warto, żeby w naszych raportach było widać, jaką walutą operujemy. W tym celu musimy zmienić format liczby dla poszczególnych podsumowań na walutowy (patrz wcześniejszy artykuł). Ponieważ trzy razy korzystamy z pola Sprzedaż w obszarze wartości, musimy zmienić formatowanie trzy razy – dla każdego pola (kolumny) osobno. Warto również zmienić układ raportu na tabelaryczny.
Nagłówki kolumn mają długie powtarzające się nazwy (rys. 2), np.: Suma z Sprzedaż, Średnia z Sprzedaż2. Aby zmienić tekst, który się w nich wyświetla, zaznaczamy pierwszą komórkę nagłówka, wpisujemy Suma i zatwierdzamy Enterem. Podobnie możemy edytować drugi nagłówek (klawisz F2) – pozostawiamy tylko wartość Średnia. Trzeci nagłówek na razie zostawiamy – będziemy zmieniać dla niego sposób podsumowania za pomocą funkcji podsumowującej, której jeszcze nie wykorzystywaliśmy.
Mogliśmy zauważyć, że przy sposobach podsumowania mieliśmy możliwość wyboru większej liczby opcji. Chciałbym teraz pokazać inną drogę dotarcia do tego samego miejsca – wystarczy kliknąć dwukrotnie w nagłówek. Przeniesiemy się do okna ustawień pola wartości (rys. 3), gdzie mamy do wyboru kilka dodatkowych funkcji podsumowujących dane, jak i miejsce, gdzie możemy zmienić nazwę nagłówka oraz jeszcze jedną zakładkę, o której wspomnimy w późniejszej części artykułu.
Wybieramy nietypowy sposób podsumowania za pomocą odchylenia standardowego, żeby pokazać, jak różne możliwości podsumowań dają tabele przestawne. Mamy sumę, średnią, a nawet odchylenie standardowe, ale chcemy dodać jeszcze jeden sposób podsumowania, żeby zwrócić uwagę jak tabele przestawne traktują różne typy danych – jeśli w kolumnie są same liczby, to Excel będzie wykonywał sumę, ale jeśli pojawi się choć jedno pole zawierające tekst, bądź puste, tabele przestawne będą zliczać liczbę wierszy dla danych warunków (ważne przede wszystkim dla pól przechowujących liczby i puste komórki, że można zmienić ten domyślny sposób podsumowania). W tym przykładzie przeciągamy pole Sprzedawca na samą górę w obszarze wartości i zmieniamy nagłówek, żeby sformułowanie brzmiało ładniej i konkretniej (rys. 4).
Pokaż wartości jako
Oprócz zmiany sposobu podsumowania wartości, możemy również zmienić sposób pokazywania tych podsumowań. O co dokładnie chodzi? Widzieliśmy już sumy, średnie itp. (rys. 4), ale załóżmy, że chcielibyśmy pokazać podsumowanie sprzedaży nie za pomocą liczb, ale za pomocą procentów, np. ile przychodu procentowo generuje nam każdy produkt. W tym celu będziemy pracować na innym zestawie danych, gdzie mamy przygotowane podsumowanie liczby sprzedanych produktów w poszczególnych województwach przez różnych sprzedawców (rys. 5).
Aby zamiast bezwzględnych liczb otrzymać procenty, musimy wykonać bardzo podobne kroki, co w przypadku zmiany sposobu podsumowania, tylko tym razem z podręcznego menu wybieramy opcję Pokaż wartości jako, a następnie % sumy kolumny (rys. 6).
Procentowych sposobów pokazywania wartości mamy dużo, dlatego musimy zwracać uwagę, który sposób podsumowania nam pasuje w danym raporcie. W przykładzie wybieramy % sumy kolumny, czyli każde pole podsumowania (również pola sum częściowych) będzie pokazywać za pomocą % z sumy końcowej kolumny (rys. 7).
A co, jeśli chcielibyśmy pokazać w raporcie zarówno wartości liczbowe, jak i procentowe? Wystarczy jeszcze raz przeciągnąć pole Ilość do obszaru podsumowania wartości w tabeli przestawnej i odpowiednio pozmieniać nazwy w nagłówkach, żebyśmy uzyskali raport w odpowiedniej postaci (rys. 8).
Wykorzystałeś swój limit bezpłatnych treści
Pozostałe 46% artykułu dostępne jest dla zalogowanych użytkowników portalu. Zaloguj się, wybierz plan abonamentowy albo kup dostęp do artykułu/dokumentu.






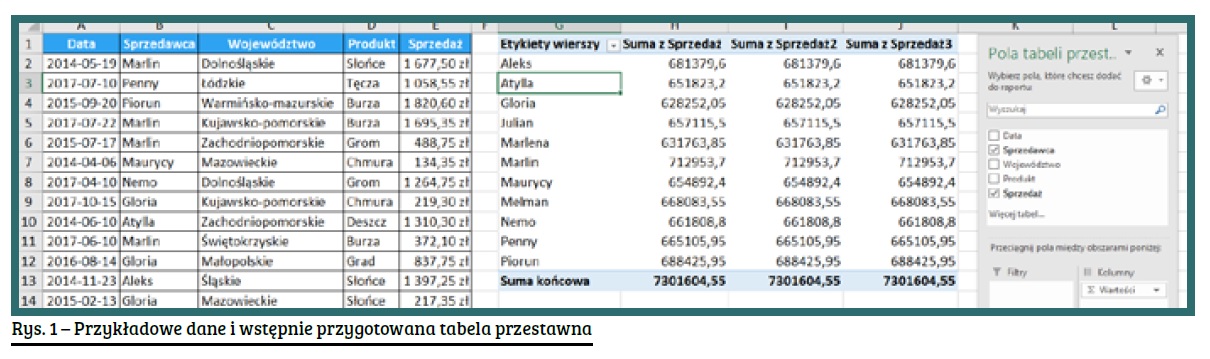
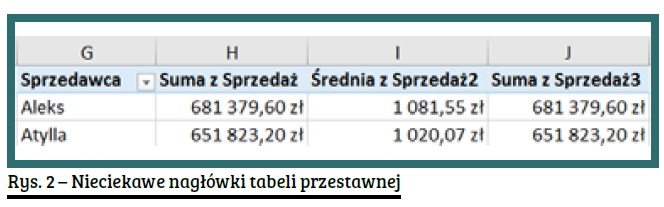
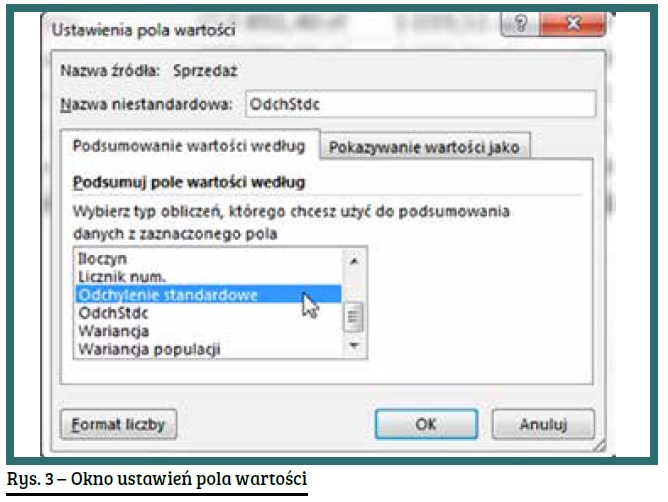
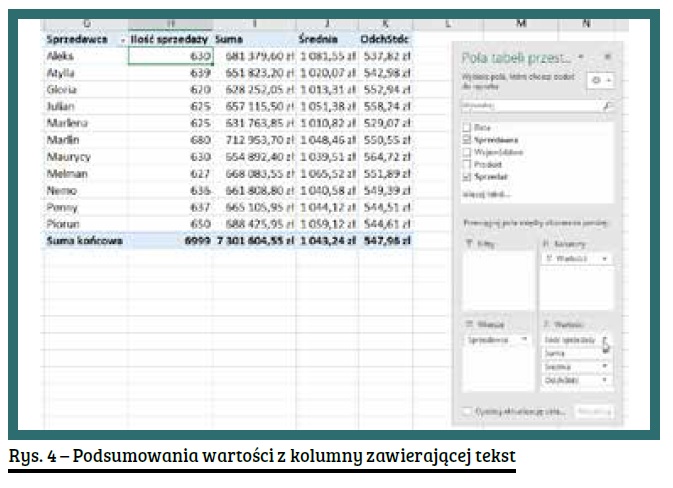
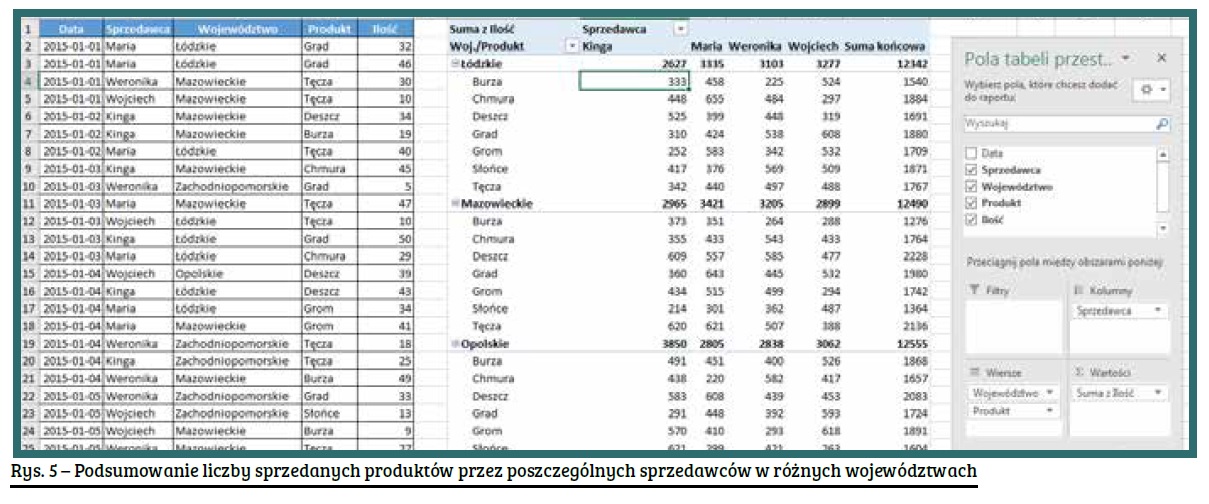
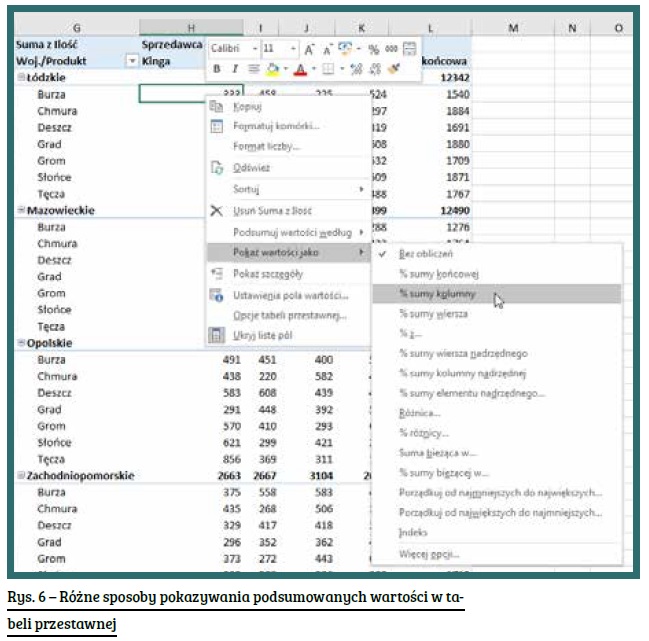
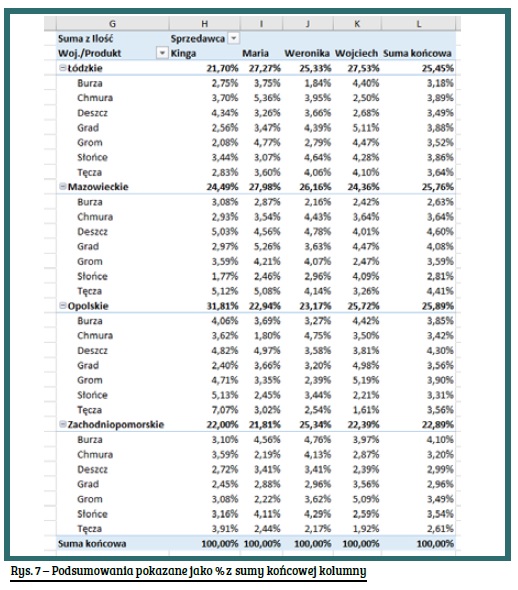
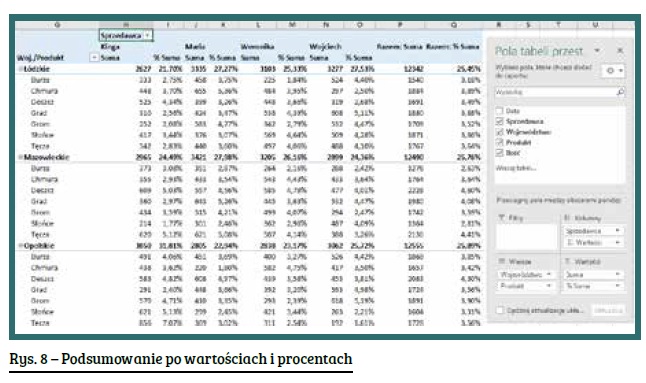
 Zaloguj się
Zaloguj się