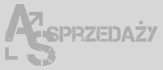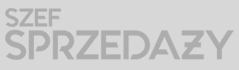Dodatek Mapa 3D – graficzna prezentacja wyników rozproszonych zespołów handlowców
- Jak przedstawić dużą ilość danych, aby raport był czytelny dla odbiorcy?
- Do czego służy dodatek w Excelu, jakim jest PowerMap?
- Jak wizualizować zmiany wyników na mapie w czasie?
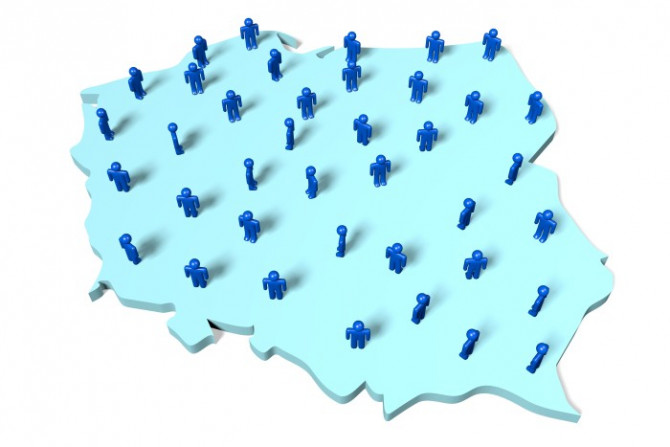
Firma handlowa ma dziewięć zespołów handlowych rozproszonych w 256 miastach Polski. Raportowanie wyników sprzedaży każdego z zespołów odbywa się z miesięczną częstotliwością, w podziale na poszczególne miasta. W jaki sposób przedstawić tak ogromną liczbę danych, aby raport był jasny i czytelny dla odbiorcy? Czy zrobić to przy użyciu zwykłej tabeli w Excelu? Czy nie jest ciekawsze pokazanie tego na mapie kraju? Do takich zadań służy dodatek PowerMap dostępny w Excelu. W materiale zostanie przedstawiony sposób na graficzną prezentację danych sprzedażowych na mapie Polski przy użyciu mapy ciepła, z możliwością filtrowania danych według poszczególnych zespołów i prostą wizualizacją tego, jak dane zmieniały się narastająco w poszczególnych miesiącach.
Dane, którymi dysponuje analityk do wykonania graficznej wizualizacji, przedstawia tabela 1. Kolumny w zbiorze danych to:
- miasto – nazwa miasta;
- zespół – jeden z dziewięciu zespołów sprzedażowych;
- data – oznaczenie miesiąca, dla którego podana jest wartość sprzedaży;
- wartość sprzedaży – wartość sprzedaży danego zespołu, w określonym miesiącu i mieście.
|
Miasto |
zespół |
data |
wartość sprzedaży |
|
Warszawa |
Zespół 1 |
sty-17 |
64 739 |
|
Kraków |
Zespół 1 |
sty-17 |
157 383 |
|
Łódź |
Zespół 1 |
sty-17 |
71 872 |
|
Wrocław |
Zespół 1 |
sty-17 |
156 973 |
|
Poznań |
Zespół 1 |
sty-17 |
67 201 |
|
Gdańsk |
Zespół 1 |
sty-17 |
197 427 |
|
Szczecin |
Zespół 1 |
sty-17 |
101 512 |
|
Bydgoszcz |
Zespół 1 |
sty-17 |
40 166 |
|
Lublin |
Zespół 1 |
sty-17 |
116 120 |
|
Katowice |
Zespół 1 |
sty-17 |
159 187 |
|
Białystok |
Zespół 1 |
sty-17 |
109 419 |
|
Gdynia |
Zespół 1 |
sty-17 |
81 664 |
|
Częstochowa |
Zespół 1 |
sty-17 |
113 372 |
|
Radom |
Zespół 1 |
sty-17 |
51 068 |
|
Sosnowiec |
Zespół 1 |
sty-17 |
146 269 |
|
Toruń |
Zespół 1 |
sty-17 |
146 200 |
|
Kielce |
Zespół 1 |
sty-17 |
189 943 |
|
Rzeszów |
Zespół 1 |
sty-17 |
107 656 |
|
Gliwice |
Zespół 1 |
sty-17 |
132 900 |
|
Zabrze |
Zespół 1 |
sty-17 |
81 503 |
|
Olsztyn |
Zespół 1 |
sty-17 |
63 961 |
|
Bielsko-Biała |
Zespół 1 |
sty-17 |
62 785 |
|
Bytom |
Zespół 1 |
sty-17 |
138 580 |
|
Zielona Góra |
Zespół 1 |
sty-17 |
102 955 |
|
Rybnik |
Zespół 1 |
sty-17 |
61 074 |
|
Ruda Śląska |
Zespół 1 |
sty-17 |
177 298 |
|
Tychy |
Zespół 1 |
sty-17 |
105 058 |
|
Opole |
Zespół 1 |
sty-17 |
123 288 |
|
Gorzów Wielkopolski |
Zespół 1 |
sty-17 |
33 725 |
|
Dąbrowa Górnicza |
Zespół 2 |
sty-17 |
64 241 |
|
Płock |
Zespół 2 |
sty-17 |
118 379 |
|
Elbląg |
Zespół 2 |
sty-17 |
67 160 |
|
Wałbrzych |
Zespół 2 |
sty-17 |
198 259 |
|
Włocławek |
Zespół 2 |
sty-17 |
19 459 |
|
Tarnów |
Zespół 2 |
sty-17 |
24 585 |
| Źródło: opracowanie własne | |||
Dodatek Mapa 3D
W pierwszym kroku zaznaczamy wszystkie dane, z których chcemy utworzyć wykres na mapie Polski. Następnie przechodzimy na wstążkę Wstawianie/Przewodnik i wybieramy narzędzie Mapa 3D/Otwórz dodatek Mapy 3D (rysunek 1).
Otworzy się okno dodatku Mapa 3D, w którym automatycznie zostaną zaznaczone miasta z zestawienia, na mapie Polski. Wyświetlona zostanie również lista pól, która odzwierciedla tabele z danymi (rysunek 2).
W kolejnym kroku w opcjach dodatku zaznaczamy w obszarze Mapy opcję Etykiety mapy (pokażą się nazwy miast) oraz Mapa płaska (wypłaszczy widok mapy kraju). Wyłączamy w Widoku opcję widoczności Edytor przewodnika oraz Lista pól. W prawym dolnym rogu za pomocą klawisza „+” powiększamy widok map – efekt przedstawia rysunek 3.
Wykorzystałeś swój limit bezpłatnych treści
Pozostałe 45% artykułu dostępne jest dla zalogowanych użytkowników portalu. Zaloguj się, wybierz plan abonamentowy albo kup dostęp do artykułu/dokumentu.







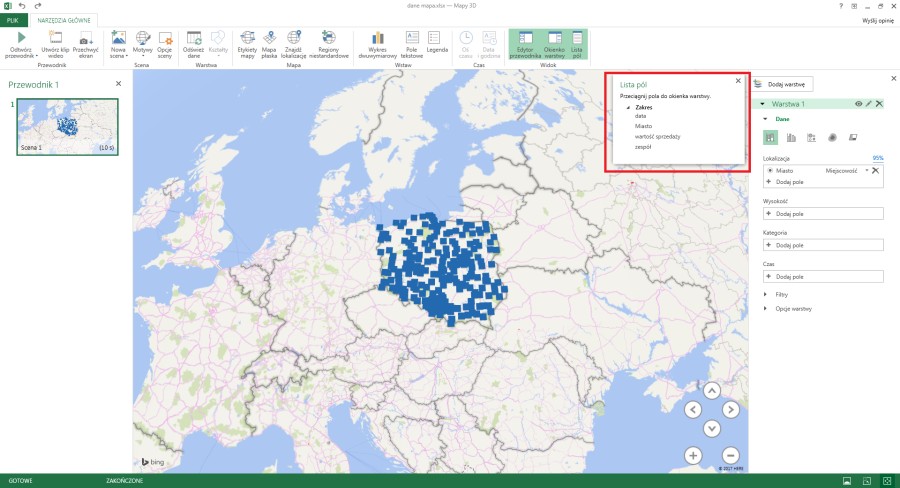
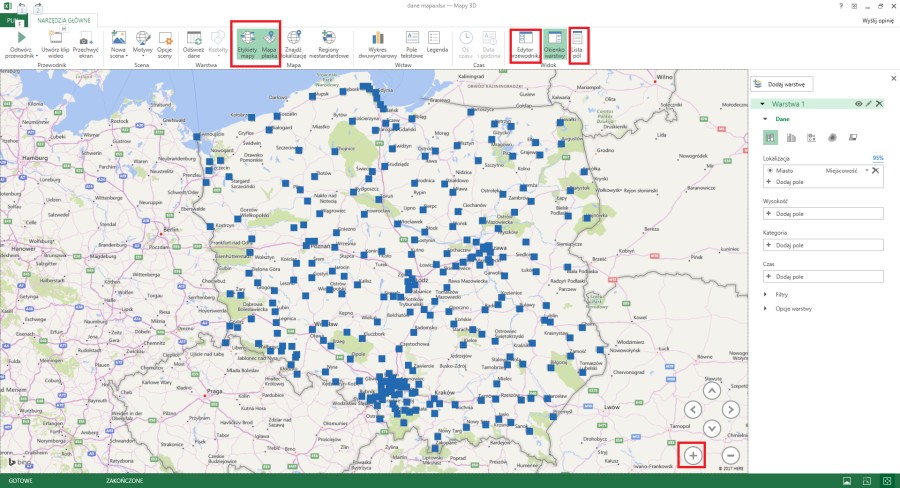
 Zaloguj się
Zaloguj się