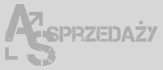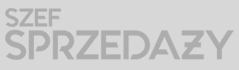Dashboard sprzedażowy
Tworzenie raportów sprzedażowych dla swoich przełożonych to jedno z wielu niezbyt lubianych przez handlowców zadań. Tymczasem jest wiele narzędzi, które mogą znacznie ułatwić przygotowanie podsumowania sprzedaży. Najlepszym narzędziem do tworzenia dynamicznych, umożliwiających łatwe wprowadzanie zmian raportów (zwanych dashboardami lub panelami menedżerskimi), są tabele przestawne.
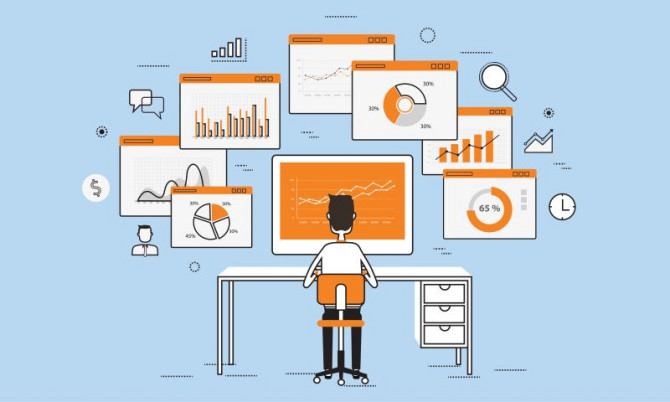
Zebrane przez nas dane sprzedażowe są środkiem prowadzącym do celu, czyli odpowiedzi na ważne dla nas pytania, np. jak zmieniała się nasza sprzedaż w ciągu kilku lat oraz które produkty sprzedawały się w tym czasie najlepiej. Menedżer, zlecając przygotowanie raportu, chce uzyskać konkretne odpowiedzi, aby nie musiał sam analizować niezliczonej ilości danych dostarczanych mu przez każdego z handlowców. Dlatego warto się zastanowić, jaka forma przedstawienia danych będzie najbardziej przejrzysta i zrozumiała. Świetnie w takim przypadku sprawdzają się wykresy. W pierwszej kolejności zbudujemy wykres pokazujący sprzedaż w poszczególnych latach, ale w sposób dynamiczny – aby można było wybrać lata/rok, który będzie wyświetlany na wykresie.
Tabela przestawna z podsumowaniem danych
Aby uzyskać pożądany efekt, musimy zacząć od stworzenia tabeli przestawnej. Tabela przestawna nie będzie częścią prezentacji, dlatego umieszczamy ją obok danych. Zaznaczamy pojedynczą komórkę w zbiorze danych, a następnie wybieramy polecenie Tabela Przestawna z karty Dane i odpowiednio wypełniamy okno wstawiania, które się otworzy (rys. 1).
Kolejnym krokiem jest przeciągnięcie pola (kolumny) Data w tabeli przestawnej do obszaru etykiet kolumn, a pola Sprzedaż do obszaru podsumowania wartości (rys. 2). Od Excela 2016 domyślnym sposobem grupowania dat jest grupowanie po latach, kwartałach i miesiącach. Jeśli Excel pogrupował daty w inny sposób, albo w ogóle nie pogrupował danych, należy kliknąć w dowolną datę w tabeli przestawnej, a następnie wybrać z podręcznego menu polecenie Grupuj (rys. 3).
Następnie w oknie, które się pojawi, musimy wybrać po jakich okresach chcemy grupować dane (rys. 4). Ponieważ wybraliśmy tutaj grupowania aż po trzech różnych okresach, Excel dodał dwa nowe pola do tabeli przestawnej (Kwartały i Lata – patrz rys. 2). Później zastanowimy się, czy faktycznie potrzebujemy aż takiego rozróżnienia, czy może jednak zrezygnować z kwartałów, żeby uprościć odbiór naszego dashboarda.
Nasza tabela przestawna (rys. 2) nie będzie prezentowana na dashboardzie, więc wybrany układ raportu tabeli przestawnej nie ma większego znaczenia (domyślnie kompaktowy), ale dobrze byłoby zmienić sposób pokazywania liczb, ponieważ zaczyta się on do wykresu przestawnego, który będziemy tworzyć. Aby dokonać zmiany klikamy w dowolną liczbę prawym przyciskiem myszy i z podręcznego menu wybieramy opcję Format liczby (rys. 5).
Otworzy się klasyczne okno do formatowania komórki ograniczone do zakładki Liczby. Chcemy wybrać tutaj formatowanie walutowe z zerem miejsc po przecinku (rys. 6).
Wykorzystałeś swój limit bezpłatnych treści
Pozostałe 73% artykułu dostępne jest dla zalogowanych użytkowników portalu. Zaloguj się, wybierz plan abonamentowy albo kup dostęp do artykułu/dokumentu.






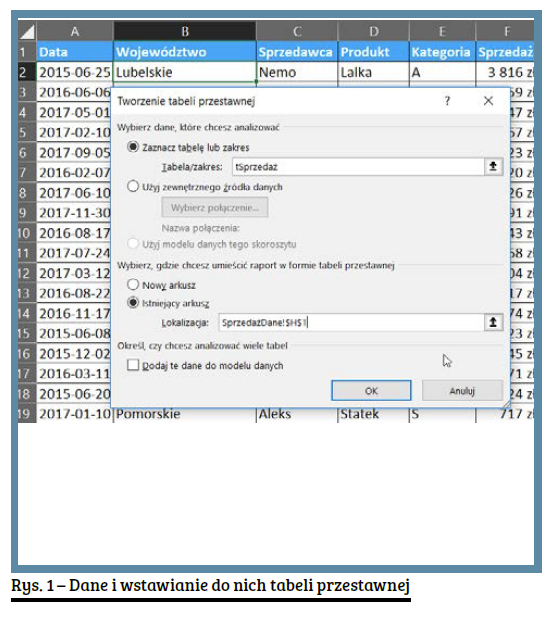
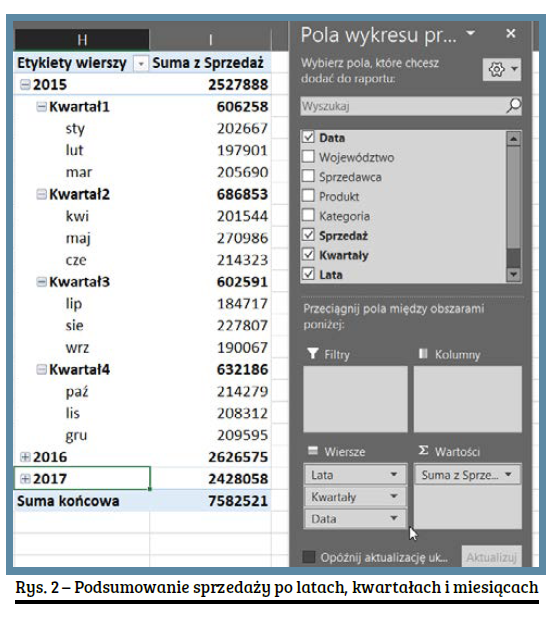
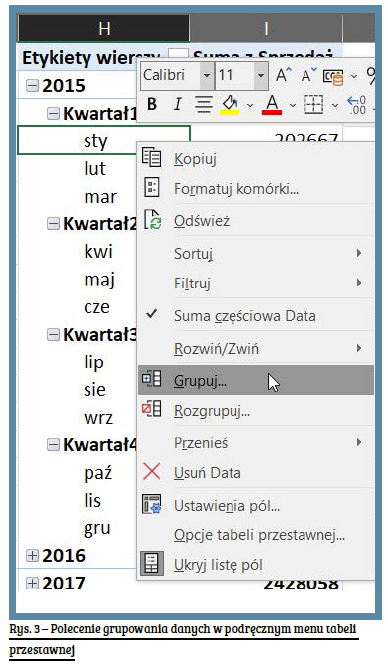
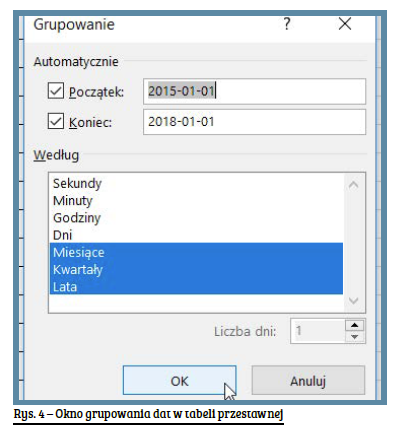
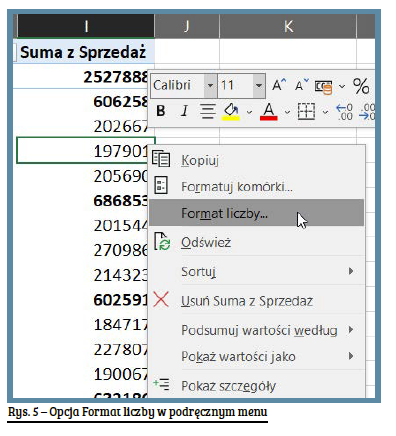
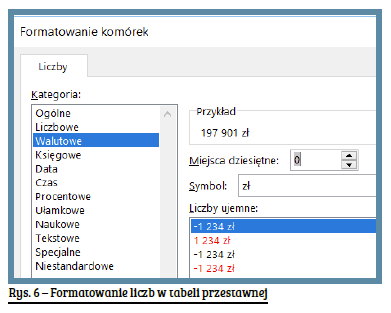
 Zaloguj się
Zaloguj się